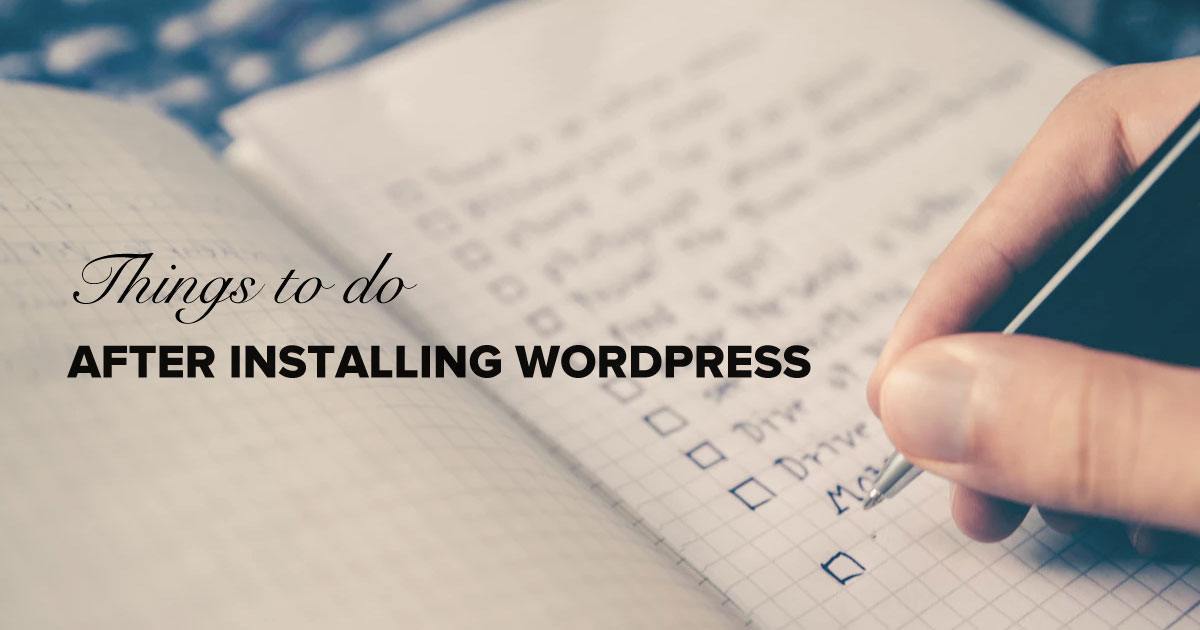I know the list sounds long, but trust me, do these things right after installing your new WordPress blog, and you will start to see immediate traffic, it won’t take as much work to manage your blog, and your visitors will love it!
Little Tweaks With A Big Impact
First and foremost are those little annoying tweaks, that left undone now, can have repercussions later. (These are presented in no particular order since I make sure ALL are done before I install plugins or start posting.)
-
Update Your User Profile:
I say this one is first because some of the other steps below will require you to log back in, and who can remember that crazy randomly generated bit of garbage they call a password?Dashboard | Users | Your Profile
Change the password to something you stand a chance of remembering before you do anything else. Then, when you get kicked off (and you will for some of these settings), you can get back in without referring the email they sent you.
-
Change Your Blog Tagline:
Yes, it true. If you leave it as WordPress creates it, you are branded as a noobie from the word *go*. By default, WordPress inserts *Just another WordPress Blog* as the tagline. Go change it.
You should be stating your purpose, provoking thought, asking a question – anything but *Just another WordPress Blog*.Dashboard | Settings | General
Be creative, this is one of the first things your visitors see.
-
Permalink Structure:
Right out of the box, WordPress will display a link structure something like this for your posts: http://www.YourDomain.com/?p=101 which means absolutely nothing to you, your visitors or Google. Get rid of it.Dashboard | Settings | Permalinks
There are five different options there, and while this post isn’t about a best SEO practice, I will mention that using either Day and Name or Month and Name do nothing for you from an SEO standpoint. I hope I don’t have to say that the Numeric option doesn’t either.
I use a custom structure that let’s me benefit from the category name (as a part of the URL) and the Post Name. It looks like this:
/%category%/%postname%/ -
Decide on WWW or not:
Again, by default, WordPress just includes your blog’s domain name here. If you plan to be giving out your link as www.MyDomain.com, then you should change it now on your blog. Since this affects your tracking analytics, it’s best to do it up front.Dashboard | Settings | General
Please note, doing this will log you out. Just log back in with your handy new password.
-
Discussion Settings:
Boy, we could write a whole book on this topic, but let me just hit the highlights. You want folks to comment on your blog. You just don’t want the pill pushers and porn queens to have the run of the place.
I setup comment moderation with 3 or more links (I use CommenLuv which inserts one link, their web URL is a second link, so 3 would be if they included a link in their comment. If you don’t plan to use CommentLuv, change this to 2).You can also include a list of words that are *iffy* in the box below this setting. Any comment with that word would *trigger* moderation. (Moderation just holds the comments until you stop by and approve or trash the comments).
The Comment Blacklist box is where I spend my time. I include a list of words that I really don’t want on my site such as viagra, penis, enlarge, and the names of several popular drugs. I have nothing against the 60-something year old man who wants to improve performance, my site is just not the place to promote that. I also include words of a sexual nature, including rape, porn, xxx, sex, virgin, lesbian, gay, etc. Trust me, this helps.
-
Activate (Turn On) Akismet:
This often overlooked step can mean the difference between 384 spam messages a day, or not. Akismet is one of the very best *anti-spam* plugins and comes preinstalled with WordPress.Use it. One note though: WordPress requires an API key, something you can only get by registering on the WordPress.com site (profile only, no blogs required).
Once you register, they will send an email with your API key. Insert that in the appropriate place in your Dashboard. (Once you activate Akismet, it will be at the top of every Dashboard page until you activate it).
-
Turn Off Post Revisions:
Post revisions is a great idea that WordPress takes to an extreme (in my mind, you might disagree). The basic premise is this. Every X seconds, WordPress will create a backup of your post.Great, right? Here’s the rub.
Each *revision* it saves creates a new record in your database (making it bigger) and WordPress has the annoying habit of displaying a complete list of every revision you ever made in your life, when you go in to edit a post.
If you are like me, and blog via a Desktop Client, you already have a backup of your post.
So, to turn off this annoying feature, open your wp-config.php file in Notepad or something similar and add this line somewhere near the other define you find in there.
define('WP_POST_REVISIONS', false);You can optionally just reduce the number of revisions WordPress will keep on hand by adding a number as the second parameter
define('WP_POST_REVISIONS', 3)Where the number (3) represents the numbers of revisions (not counting the auto-save) you want to keep on hand.
-
Setup Categories:
At least one. No, you don’t have to know the entire category structure at this point, but it is helpful to have at least an idea of the categories you will use most often. Once you have created your most often used category, change the default category to this.Dashboard | Settings | Writing
Change the default post category to your newly created category. While you are on this page, here’s a Bonus Tweak: Change the Size of the post box from 10 to 20. By default, WordPress will create the “post body” box to be 10 rows high. I don’t know about you, but this feels a little crowded to me.
-
Setup Ping Services:
This one isn’t strictly a *do-it-before-you-do-anything-else* kinda tweak, but will go a long way to getting you that coveted traffic.By default, WordPress added one ping server to the list of possible servers you can use. (Just one?) So, I went out and found some of the best servers. I just copy the list into the area for other update services. Rather than include them all within the body of this post, I am attaching a text file you can download and copy from. Copy the list (or select the ones you want) from the List of Ping Servers
You can update them at Dashboard | Settings | Writing
-
Install Google XML Sitemaps
Google XML Sitemaps generates a compliant XML-Sitemap for your site, allowing the major search engines (Google, Yahoo, Ask, MSN) to easily index your site. Every time you edit or add a post, the sitemap will modify itself unless you tell it differently (see below).Click here for Google XML Sitemaps plugin.
This part is optional, but highly recommended! Go to Google Webmaster Central and log in with your Google Account (you do have a Google Account, right?). On the first page, there will be a link to “Verify” your site. Follow the instructions there.
Once that’s done, you can then click the *Add Sitemap* link from the first page and put in the URL to your sitemap, which will be something like this (non-working) link: http://www.yourDomain.com/sitemap.xml
-
Install A Database Backup Plugin:
WordPress is software that is driven by a database. All your posts, pages and links are stored in the database. If it crashes, your entire *blog* could be lost, so take a minute and install a backup plugin to protect yourself.I have tried three or four, but the one I like best (and make sure is on all my blogs now) is the WP-DBManager Plugin.
Once installed and activated, just go to Dashboard | Database (it’s on the bottom) and select DB Options. Select the maximum number of backups to keep on hand (mine is 10) and setup the auto-email feature. This will send a zipped copy of your database backup to your email address. Sweet, huh?
-
Change Media Settings:
WordPress will (somewhat) auto-size your content based on when and where you insert it into a post. If your theme allows 400px for the content width, and your max width for a large picture is 1024, you have a problem.You can manually resize any photo, but taking the time to update these media values before you get started is a real time saver.
Dashboard | Settings | Media
Adjust according to *taste*, but make sure your large size is no wider than your post content area as defined by your theme. For example, mine is 580px to fit in this area.
-
UPDATE! WordPress has changed since this was written so this is now causing errors, just skip to the next one!
Change Plugin and Theme Location:
Okay, don’t be scared, but this is moving a little towards the advanced side. First, the logic behind this…WordPress is open source software. It is maintained by a whole team of community minded folks who are constantly improving it and adding new features. As a result of all this busy activity, from time to time you are going to have to upgrade your WordPress software (and yes, it’s still free).However, the upgrade process (without the proper plugin) can be a little scary and a bit tedious. To prevent accidentally overwriting your plugins, themes or special settings, there is a way you can move your static (unchanging) files to a different location.
It can be anywhere on your web-server. All you have to do to implement this strategy is copy the entire directory (wp-content) to another location and then tell WordPress where it can find those files. Like we did to turn off revisions, just edit the wp-config.php file to include the define statement shown below.
define(’WP_CONTENT_DIR’, ‘http://www.yourdomainhere.com/assets/wp-content’);
Don’t forget to upload it back to your blog’s root folder.
-
Prevent Visitors From Browsing Your WordPress Folders:
Okay, there are the curiosity seekers, and there are hackers. I don’t want either one accidentally wandering around my WordPress installation. For ANY reason. There are a couple of ways you can prevent this. One is simple, one is not so simple. Select the method you are most comfortable with.-
Method 1
Create an empty text file and save (name) it index.php. Upload this file to wp-content (wherever you placed this), wp-admin, and wp-includes. The empty file will be read when they navigate to that location and display a blank white page, rather than a list of your files. -
Method 2
Add the following line to your .htaccess file that exists in the main WordPress installation directory.Options All -Indexes
This will turn off the auto-feature to *list* files that exist in a directory without a default page.
-
-
Make It Harder To Hack Your Site:
Along those same lines, I want to make it a bit harder for the hackers to find weaknesses in my installation. Knowing my WordPress version can provide them with enough information to attack me, I remove the temptation. (And no, it doesn’t happen often, but yes, it does happen).I remove the little snippet of code that is present in almost every theme out there.
<meta content="WordPress 4.3" name="generator" /?>
And while that’s almost enough to discourage most, you can completely remove the feature from WordPress by adding this line to your theme’s function.php file.
<?php remove_action('wp_head', 'wp_generator'); ?> -
Change The Location Of Your Upload Folder:
By default, WordPress will put any photo’s you upload to a directory called wp-content/uploads. First and foremost, uncheck the “Organize my uploads into month and year based folders”. It makes absolutely no sense in the real world, and we like working in the real world.Dashboard | Settings | Media
You can optionally tell WordPress to use any folder on your web server for the default location, but if you plan to do this, include the *path* to your folder, and the full URL as well. (ie: *path* would be ../../images if you want the photo’s to go to http://www.MyDomain.com/images. (The ../ tells WordPress to move up one directory))
-
Add Your RSS Feed To Feedburner:
Yes, you can use the built in RSS feed that WordPress installs, but Feedburner is such an excellent feed content delivery and tracking system, why would you want to? Burn your feed with Feedburner, and then either install a Feed plugin that will force all your feeds to your Feedburner account URL, or update the theme header.php file to add the following line:<link title="Title of Feed " href="YOUR FEEDBURNER URL GOES HERE" type="application/rss+xml" rel="alternate" />
-
Activate Your Analytics:
Keep track of your users and traffic, there’s a lot you can learn from who visits, how they found you and where they go from your place.I recommend Google Analytics, Woopra, Firestats and Psychic Search. Other good analytic services available include Mint and StatCounter.You have a couple options here. The first is plugins (always recommended for the value they add to your blog), or manual theme edits. For example, Google will provide you with a little code snippet. Just open the footer.php file and just above the closing body tag, add the chuck of code.
I prefer a good plugin like Ultimate Good Analytics. Both Psychic Search and Firestats are plugins as well. Woopra is a service that also offers a plugin (optional).
-
Custom 404 Page:
It happens, people make mistakes… they type the address wrong, or you move a page. They land from the search engines from a link that no longer exists. Bam! 404 Error. (A fancy-non-geek-way of saying the dang thing is just gone).Now, you can just hope it doesn’t happen (it will), or you can plan on it now, and get the most use out of that page. Do you offer a product? Place a mini-sales letter on your 404 Page Template with a link to the full letter. Add things like your Top Posts, or Most Actively Discussed Items to the 404 page to give them options to consume your content.
A 404 page doesn’t have to be a death-sentence. Give the visitor options and she won’t leave your blog just yet.
-
Help Google Love Your Blog:
It’s a sad fact that most bloggers don’t do this step until they have been blogging a while and realize there are things they should be doing to optimize for the search engines. You can be ahead of the game if you install Yoast SEO or All In One SEO right away, and start completing the extra fields they give you.I won’t go into detail here (that’s a whole ‘nother post), but each of them offers fields for Title, Description and Keywords on the New Post screen. You should complete all three. Make sure you use your primary keyword for the post at least once in the title and description, and place 1-5 keywords in the keyword field.
-
Create a Contact Me Page:
Do not over look this important step. You want to be accessible. You want them to feel you are a real person they can reach out to. If you don’t provide a way to *connect*, they won’t. And they will wander off, never to be seen or heard from again. -
Create a Visitor Site Map: This is different than the one you created for the search engines… this is a page that provides a quick overview of everything on your site.
Don’t assume your navigation is working for your visitors (it might not be). The more ways you provide for them to find your valuable content, they more they will.
If your theme doesn’t include an archives.php file to allow this, get Dagon Design Sitemap Generator or SRG Clean Archives. Both are plugins and make this process almost painless.
Anything Else?
I know, I know… this post was a little longer than I had planned, but these are the things I do to every new WordPress blog I create (90+ and counting). I have found these tweaks to be the absolute minimum required to get a blog that is easy to maintain, and gets found by the search engines. And though I mentioned some very important plugins, there are many more you should consider using.
And while this isn’t the sum total of what I do to setup a blog, I would value hearing what YOU do when you setup a blog (if you have already), or come back and comment to tell me if I missed something.
Please share so others can save a step or two.